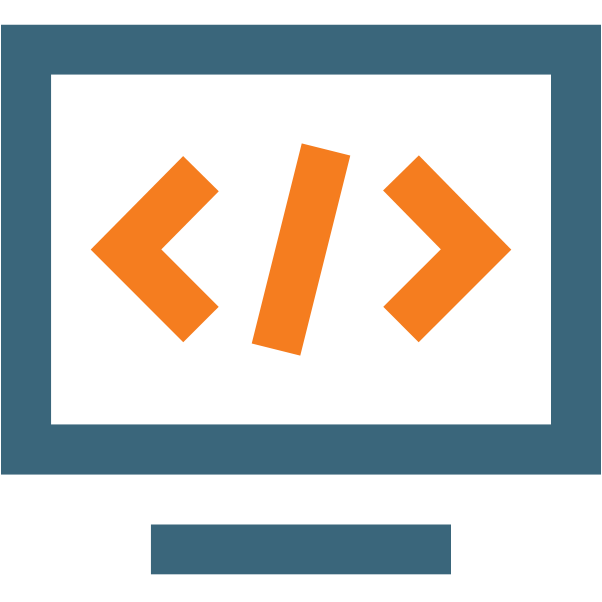如果你是一名web前端工程师并且没有vim使用经验的话,那么这篇博文就是为你准备的。
vim是什么
vim是一款文本编辑器应用程序。和一般的编辑器程序不同,vim有以下特点:
- 运行在终端,而非桌面
- 不需要使用鼠标进行操作,所有操作都通过键盘实现
- Linux系统默认安装这款编辑器
为什么用vim
前端最流行的编辑器应该是sublime text和web storm,这两个应用程序确实也非常好用,能有效的提高前端的开发效率。那为什么我们还要使用vim来做前端开发呢,原因如下:
- vim的命令系统使得开发者可以在编码过程中无需操作鼠标,两只手可以全程专注在敲击键盘上,这样无论对于提升开发效率还是开发者编码的体验都会有帮助。
- vim界面十分简洁,并且能够自由、灵活的打开、切换多窗口。
- vim和sublime一样,有着强大的插件系统,类似zen coding,多行编辑,语法检查等功能都可以在vim上实现
- Web前端开发人员难免需要上服务器查看或修改代码,而所有的Linux服务器上都自带vim,此时如果这名前端会使用vim的话必然对工作有很大帮助。
vim相关的概念
命令
vim中的操作都是通过命令来实现的,比如移动光标、复制、粘贴等,都有对应的命令。
下文会介绍一些常用的命令。
模式
vim的部分命令有对应的模式,如果要使用这些命令,首先要进入命令所属的模式。
各个模式的关系如下:
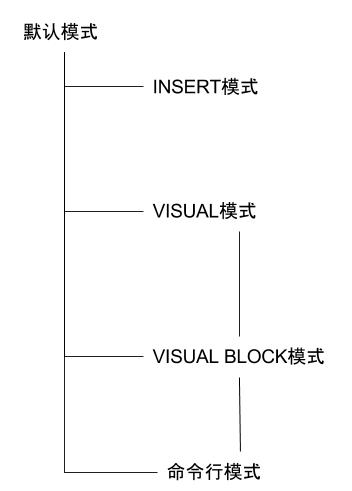
对上图的解释
- 默认模式处于最顶层,在任意模式下,按ESC进入默认模式
- VISUAL, VISUAL BLOCK和命令行模式之间可以通过命令互相切换
安装vim
心动不如行动,先安装vim吧。对于安装,网上有很多教程,如:
vim插件管理工具
上面提到vim有很多插件,所以我们需要一个插件管理工具,我平时使用的是vim-pathogen, 用了这个工具后,就可以轻松的安装各种插件了。
pathogen安装插件的通用步骤:
cd ~/.vim/bundle/ |
删除插件的方法:
cd ~/.vim/bundle/ |
就是这么简单。
vim配置文件.vimrc
vim本身有一些配置项目,这些配置都写在~/.vimrc这个文件里,通过vim ~/.vimrc可以查看或者编辑这个文件。
前端常用插件
以下是我平时前端开发中用到的插件:
NerdTree。必装插件,实现树状文件查找。
YouCompleteMe。必备插件,代码自动补齐。
emmet-vim。必备插件,zen-coding。
vim-multiple-cursors。同时多行编辑。
indentLine。显示代码缩进。
syntastic。语法检查。
javascript-libraries-syntax.vim。JS代码高亮插件。
vim-javascript-syntax。代码折叠。
tern_for_vim。快速跳转到变量/函数定义的地方。
JavaScript-Indent。代码缩进。
开始使用vim
在命令行中通过输入vim <文件名> 开始编辑文件。 如要打开index.html,则输入 vim index.html 。
vim打开文件后,不要急着按键,或者试图通过鼠标来做任何操作,所有的操作都是通过键盘输入来实现的。
以下所有命令如无特殊说明,都是按顺序输入, 如要输入命令 ctrl w l, 则先按ctrl, 然后松开ctrl,再按w,再松开w,再按l,再松开l。其中任何一个按键都不可以按住不放,整个输入过程自然连贯即可。
vim中的命令都是大小写敏感的,所以需要注意各个命令的大小写。
默认模式
vim打开文件后默认直接进入该模式。
进入默认模式的命令: ESC
移动光标
vim中光标的的移动是通过按键实现的。
一般的移动:
上移光标 k |
快速移动:
直接移动到当前所在行的头部 0 (数字零) |
窗口大小调整命令(只在打开多个窗口时生效)
增加窗口宽度 ctrl w > 或者ctrl w 数字 > 。加入数字后可以快速增加宽度 |
普通命令
查找 / 需要查找的内容 回车 |
需要解释的是:
- yy和y复制是指的yank,yank所复制的内容只能通过p粘贴,而上面的常规复制则可以将vim里的内容复制并通过ctrl/command v 复制到别处。
- vim里除了上面的常规删除以外并没有原生的快速删除的命令(不过,你可以自定义命令),像x,dd等命令都是自带了yank。如你想删除”hello world”里的d,光标移到d,再按x,然后你再按p的话就粘贴了d。
- 常规删除的内容不可以通过p粘贴,只能通过常规粘贴命令进行粘贴。
INSERT模式
以下任意命令都可以进入编辑模式。
在光标当前位置输入 i |
进入编辑模式后,vim左下角出现 – INSERT –,此时可以像在普通编辑器里一样开始写代码了。因为键盘输入直接被写在了当前的文件里,所以vim命令此刻都“失效”了。
退出编辑模式的命令 ESC
VISUAL模式
进入该模式的命令 v
退出该模式的命令 ESC
进入编辑模式后,vim左下角出现 – VISUAL –,一般在需要选择文本的时候进入这个模式。
在VISUAL模式下移动光标的命令和普通模式下是一样的,区别是光标移动时会选中移动路径上的文本。
选中后按y复制,按x或者d剪切,
VISUAL模式下一次性替换整块文本:
- 选中并yank复制(按键y)马上要用来替换的内容
- 移动光标选中需要被替换的文本
- ctrl r
- p
VISUAL BLOCK模式
进入该模式的命令 ctrl v
退出该模式的命令 ESC
该模式常常用于快速注释代码,步骤如下
1. 光标移动到需要注释的代码的第一行的开头 |
注意,第六步需要过n秒才会生效
快速缩进多行代码
1. 光标移动到需要缩进的代码的第一行的开头 |
注意,第六步需要过n秒才会生效
命令行模式
进入该模式的命令 :(冒号)
退出该模式的命令 ESC
该模式下常用的命令:
在竖直方向打开新窗口 vsp <所要打开的文件路径> |
NerdTree
NerdTree的使用小窍门:
- o命令打开文件后可以 ctrl o回到NerdTree
- t命令打开新tab后,可以按gt切换到下一个tab,按gT切换到前一个tab
- VISUAL模式下按:(冒号)vsp 可以打开一个较窄的窗口,这样大小的窗口用来显示NerdTree比较合适。
总结
vim作为一款经典的老派编辑器能够存在这么多年,一定有它存在的理由。刚接触时可能会有一些不适应,但是如果能够坚持使用,其实并不需要多久,就能快速高效的使用vim编程了。希望本文能带你进入vim的世界。
关于vim,如果你有任何问题可以来这里一起讨论。